Service Management Procurement
OBJECTIVE
To help manage inventory in a busy service environment, the use of inventory REQUISITIONS and RESERVATIONS can be implemented.
PREREQUISITE
- Configuration - Service Management
- The inventory module must be installed
Summary
- Setup and configuration
- Processing Inventory Reservations - Requisitions
- Processing Inventory Reservations - Purchase Orders
- Processing Inventory Reservations - Catalogue Inquiry
- Processing Inventory Reservations - Receiving
- Processing Inventory Reservations - Return from a Service Call
- Processing Inventory Reservations - Item Inquiry
- Processing Inventory Reservations - Multiple Sites
- Processing Inventory Reservations - Multiple Sites with a Warehouse and Truck Stock Tracking (Optional)
- Processing Inventory Reservations - Equipment and Site Tech Defaults
Steps
Setup and Configuration
Define a requisition number prefix for the Service Management module
|
maestro* > Service Management > Maintenance > Configuration > Configuration |
First, configure the requisition number “prefix” to be used when an inventory RESERVATION is being processed for Service Calls. This will assist users in determining which Requisitions are regular project requisitions and which are Service Call reservation requisitions.
- Access to the Service Configuration option.
- Configure a reservation number prefix and Save.
Define Inventory Sites
|
maestro* > Purchasing > Maintenance > Purchasing > Define Sites |
Before processing any inventory transactions, the required Inventory sites must be defined. Sites can include Warehouse Sites, Job Sites, Service Vehicles, or anywhere your inventory will be stored and monitored.
- Create a site for the Warehouse.
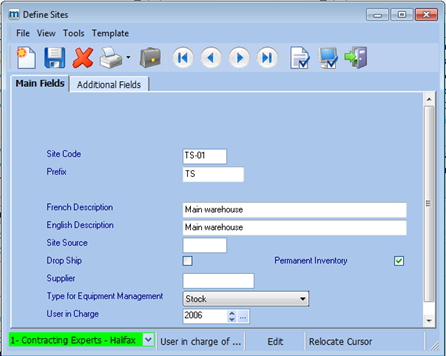
Inventory sites can be defined for a SPECIFIC prefix to ensure only one company can use that Site if you use the multidimensional mode.
You can define a User in charge of each site if the Workflow module is installed. The User in charge is the person who responsible for the approval process for the site.
- Create a site for each truck (Optional).
If you want to track stock by truck, you need to create a site for each truck and complete the site source field.
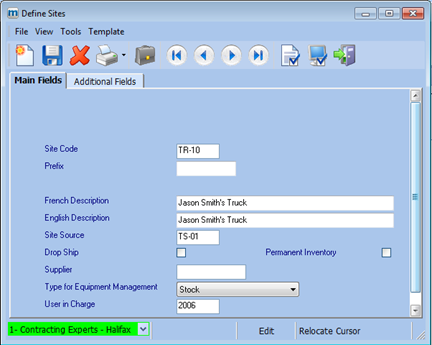
Processing Inventory Reservations - Requisitions
|
maestro* > Purchasing > Purchasing > Procurement > Enter a Requisition |
The material reservation is processed in the PURCHASING system using REQUISITIONS.
- When Processing the Requisition, enter:
- The TYPE of Requisition (Service CALL)
- The DATE REQUIRED
- The Service CALL NUMBER the requisition is being processed for (Call 20 in the example below)
- The INVENTORY CODE of the item(s) required
- The QUANTITY of each item required
DO NOT ENTER A PROJECT, ACTIVITY or GROUP.
On each detail line of the Requisition, the system AUTOMATICALLY inserts the RESERVATION number.
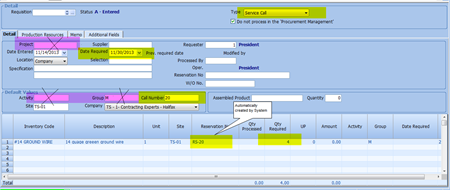
- Mark the Requisition as CONFIRMED status and Save the Requisition.
A GROUP is displayed, but it is ignored by the system.
- When the REQUISTION is saved, a printed copy of the Requisition / Reservation can be produced:
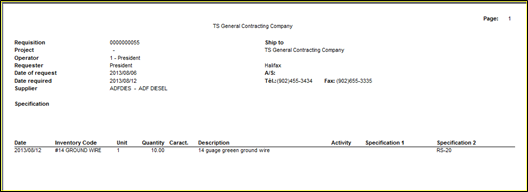
Processing Inventory Reservations - Purchase Orders
|
maestro* > Purchasing > Purchasing > Purchase Order > Stock Order From Catalogue |
The processing of material reservations is completed in the PURCHASING system using Stock Order From Catalogue.
- Under the Stock Order from Catalogue option, on the main tool bar, select the icon Display only requisitions ready to be processed.
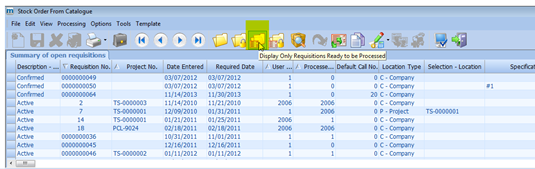
The system will display all Requisitions that are:
- CONFIRMED – Requisition Status is CONFIRMED, but no items have been Processed on PO.
- ACTIVE – Requisition Status is CONFIRMED, and SOME items have been processed on PO.
- Select the Requisition and note that the call number and the reservation number are pulled forward from the Requisition to the PO:

- To Process the Requisition into a Purchase Order, you must enter:
- The SUPPLIER CODE
- The QUANTITY TO ORDER from this supplier.
- The STATUS of the PO must be Confirmed.
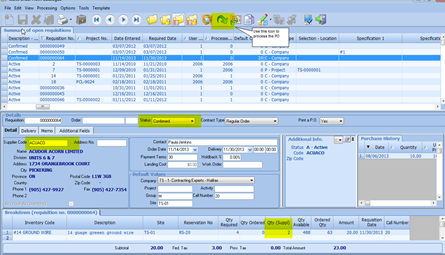
- Click the Transfer this requisition to order Icon to process the Purchase Order.
- Once Transferred, the system will assign a PO number, and it will appear in the Open PO folder:
The Purchase Order appears in the open folder Icon.
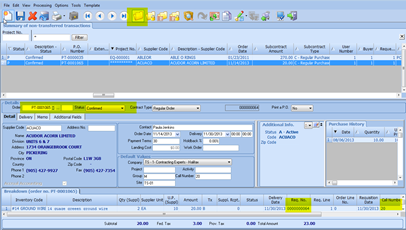
- Change the PO status to Confirmed and then Transfer the PO to complete the reservation process.
After Transfer, the Purchase Order is moved OUT of the OPEN PO folder and into the TRANSFERED PO folder:
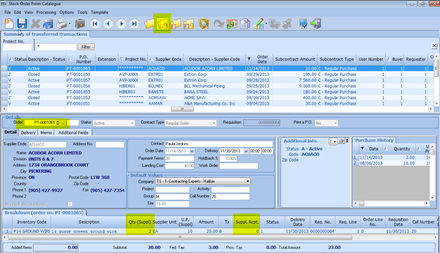
Processing Inventory Reservations - Catalogue Inquiry
|
maestro* > Purchasing > Analysis and Inquiry > Purchasing > Catalogue Inquiry |
After being confirmed and transferred, the PO is now considered an Active PO, and can be followed in various places in the Software.
To see the effect the Reservation has on the INVENTORY ITEMS, we must look at the Catalogue Inquiry option.
The Catalogue Inquiry will show the RESERVATION created by the PURCHASE ORDER. This information helps the procurement team better manage inventory levels by providing visibility into not only what is on order, but also how much of the ordered product is reserved for existing calls.
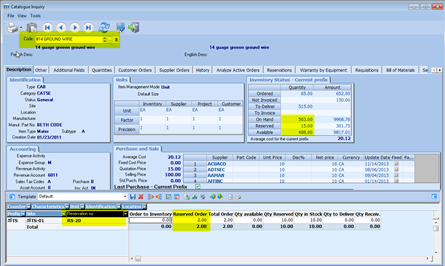
Processing Inventory Reservations - Receiving
|
maestro* > Purchasing > Purchasing > Purchase Order > Receipt of Goods |
The Receiving of Reserved items are processed using the Receipt of Goods option.
- Access to the Receipt of goods option.
During receiving process, the reservation number will alert the receiver that this item was ordered and reserved for a specific service call.
The receiving Process can:
- Print a Receipt Acknowledgement.
- Notify, via email, the person who was listed as the requester in the Requisition.
|
To send an e-mail to the requester, you need to configure an e-mail address under the Security Management and activate under the Access Restrictions tab, the option How the requested by user of a requisition should be notified after a receipt of goods. This option is available under the access restrictions tab, under the Purchasing menu, Requisitions. |
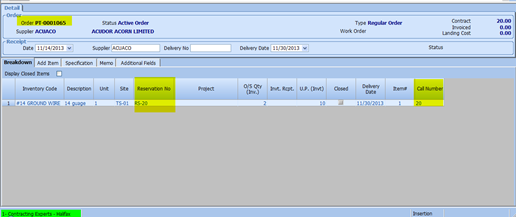
Processing Inventory Reservations – Return from a Service Call
|
maestro* > Service Management > Service Management > Processing > Return From a Service Call |
The processing of the Inventory on the Service call is done in the Service Management module.
|
If the material is not processed in Return From a Service Call, the material reservation will not be released, and the materials will remain Reserved. This reservation can be released using the Material Reservation option in the INVENTORY menu. |
- Access to the Return from a service call option.
- In the Return from a Service Call, after selecting the Call to be processed, use the Add Ordered or Reserved Items ICON on the TOOL BAR to access the reservation.
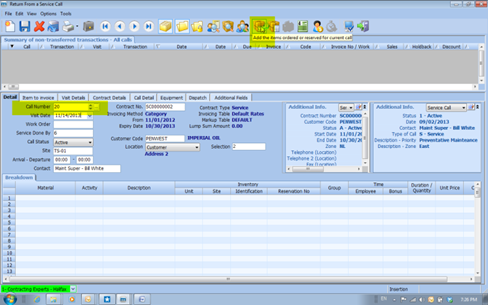
The system will display the items that have been received and reserved for this call, and they can be selectively added to the call return.
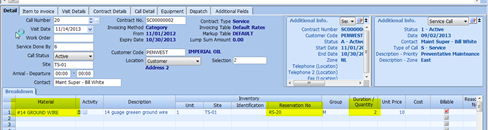
Once transferred, the system will clear this item from the Ordered or Reserved Items list in the service call.
Processing Inventory Reservations – Item Inquiry
After the service call is transferred, the Item Inquiry will no longer show the Reservation, or in the ordered and received items in the Toolbar ICON.
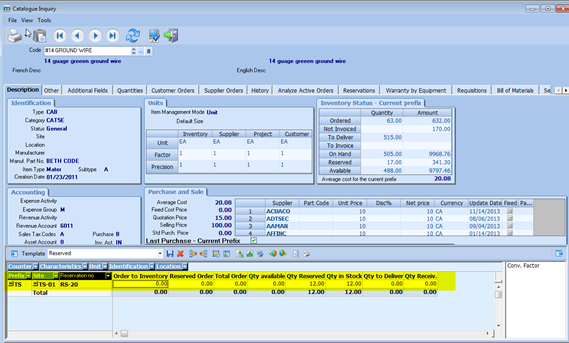
Processing Inventory Reservations – Multiple Sites
The initial step in material reservations is done in the PURCHASING system using REQUISITIONS.
When Using Multiple Sites, we must ensure that the Requisition entry includes the SITE reference as part of the requisition item entry:
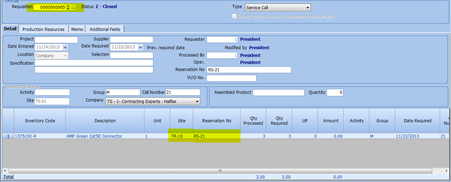
In this example, we use the site for the specific truck TR-10. When we convert the Confirmed Requisition to a Purchase Order, we see the Site in the PO record:
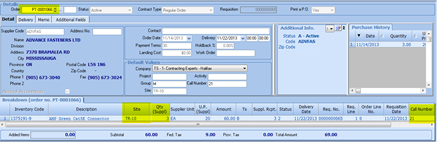
Finally, when we process the receiving, the goods will be received to the Inventory site they were ordered for (TR-10 in this case), and are reserved by Service Call.
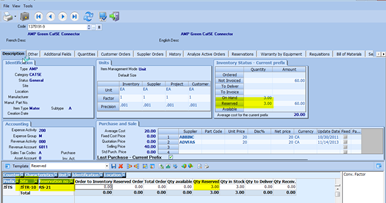
Processing Inventory Reservations – Multiple Sites with a Warehouse and Truck Stock Tracking (Optional)
|
maestro* > Purchasing > Inventory > Processing > Inventory Site Transfer |
If all goods are ordered and received to a central Warehouse, but Truck stock tracking is also desired, the goods must be transferred to the appropriate TRUCK SITE after the goods are received. This is accomplished by processing an Inventory Site Transfer.
- Access to the Inventory Site Transfer option.
- In this option, you can search for RESERVED goods by selecting the Reservation Search ICON on the top toolbar.
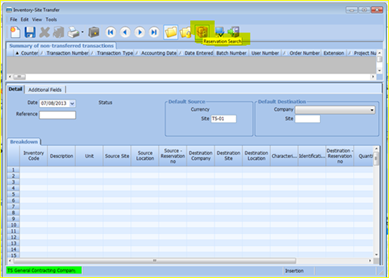
From the Reservation Search Screen, you have several options:
- Manually enter the reservation number you wish to locate
- Enter / Lookup the SITE you are processing and press the FILTER icon
- Enter / Lookup the CALL NUMBER you are processing and Press the FILTER Icon.
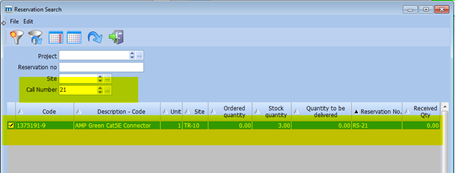
- Select the Transaction to transfer and press the ARROW Icon on the top toolbar to proceed.
- Once active on the Inventory site transfer Screen, change the Destination Site to the new Site / Truck to receive these goods.
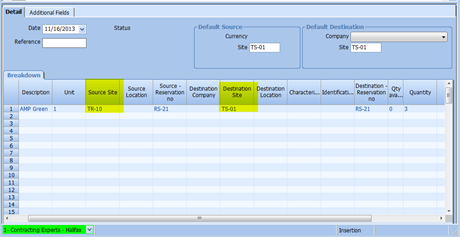
- Save and Transfer the Transaction.
After processing the transfer, the Catalogue Item Inquiry will show the items reserved in the new Site. The processing in Return from a Service Call is the same from this point forward.
Processing Inventory Reservations – Equipment and Site Tech Defaults
When processing the service call in Return from a Service Call, the system has the ability to automatically link a Service Employee to a specific Service Vehicle and Inventory site. This process requires a Service Vehicle Equipment unit must be set up and linked to the Inventory Site.
If you are not using the Service Vehicle to a Service Employee and an Inventory Site, the user will need to manually enter the Inventory Site in the Return from a Service Call.
Setup Equipment Units
|
maestro* > Time Management > Maintenance > Time Management > Equipment Management |
The EQUIPMENT UNIT (TRUCK) being operated by the Service Technician must be linked to the INVENTORY SITE related to that TRUCK.
- Access to the Equipment Management option.
- Select the truck and complete the Service Calls site field.
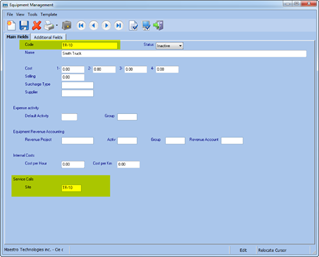
Setup Employees
|
maestro* > Time Management > Maintenance > Time Management > Employee Management |
Before processing the Return From a Service Call for a Service Technician, the Employee record must also be set up and linked to the Equipment Unit that contains the Inventory.
- Access to the Employee Management option.
- Link the employee to the equipment (truck) in the Default Equipment Code and Save.
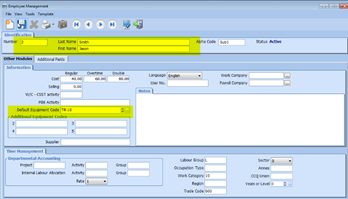
Create Purchase Order
Process the Requisition and Purchase Order as per the previous examples and identify the site (truck). The Reservation will now exist on the SITE that is Linked to BOTH the Technician and his TRUCK SITE:
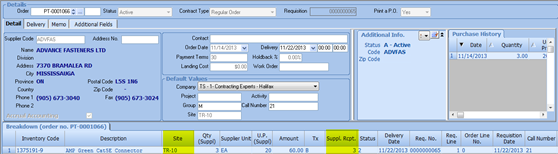
The Catalogue inquiry will also show the Item Inquiry has been reserved for that Site:
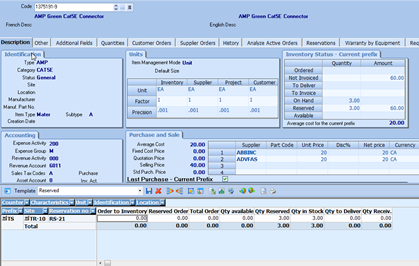
During the return from call, the materials will automatically be deducted from the truck site inventory, which is linked to the truck, which is in turn linked to the technician.

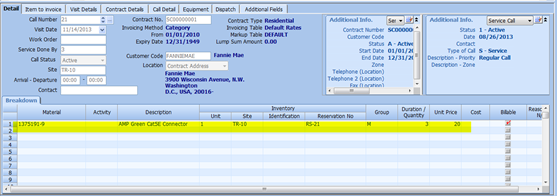
See also
- Define Sites
- Enter a Requisition
- Stock Order From Catalogue
- Catalogue Inquiry
- Receipt of Goods
- Return From a Service Call
- Inventory-Site Transfer
- Equipment Management
- Employee Management
